|
|||
| 2023 年 5 月 31 日 改訂 | |||
|
Linux の操作をメモしています.Scientific Linux に関するメモですが,CentOS でも状況は変わらないそうです. |
|||
|
|||
df -h
lsblk
grep ^@ <fastqファイル名> | wc -l
grep ^\> <fastaファイル名> | wc -l
|
|||
|
|||
オープンソースとして公開されている LINUX (UNIX) 用ソフトウェアをインストールする方法を紹介します。大津 (2010) の 5.2 節 (P233〜) を参照しました。 Configure スクリプトが用意されている場合の、ソースの取得からインストールまでの基本的な流れは、次のようになります。 (1) 圧縮されたソースファイル (.tar.gz ファイル) をダウンロードして展開 (2) configure スクリプトを実行して Makefile を作成
(3) make でコンパイル
(4) make install でインストール
configure スクリプト:コンパイルまでの手順を簡略化するシェルスクリプト。これを使うと、使っている OS によってコンパイラやライブラリが異なるので、環境の相違を吸収して、ソースファイルを修正することなくコンパイルからインストールまでの作業が行える。実行すると、Makefile を作成する。 Makefile:分割されたソースプログラムをコンパイルしたり、インストールするなどに使われる。必要なライブラリの場所や依存関係など、様々な情報が記述されている。
|
|||
|
|||
(2020 年 5 月) |
|||
|
|||
スーパーユーザーとしてサーバーで sudoer を追加する手順です。あらかじめ、新たに sudoer となるユーザーから、利用する PC の公開鍵ファイルと希望ユーザー名を受け取っておく必要があります。 sudoer の追加 Ubuntu の場合、新規ユーザーの作成はこちら、ユーザーパスワードの設定はこちら(ただし、他のユーザーからなので、sudo passwd)、をそれぞれ参照しました。SSH 設定は以下を参照してください。
useradd コマンドで、新規ユーザーを追加します。
ls コマンドで、ホームディレクトリができたことを確認します。
sudoer ではない、普通のユーザーを追加するだけなら、ここまでです。sudoer を加えるなら、以下の作業が必要です。 usermod コマンドで、wheel グループに xxx を追加します。このコマンドを使うと、ユーザーのホームディレクトリやグループ、パスワードなどを変更できます。
xxx が sudoer になったことを確認します。getent コマンドは、ユーザーやグループの一覧を表示します。
passwd コマンドで、xxx のパスワードのロックを解除します。
パスワードアンロックの確認をします。
SSH 接続の設定 .ssh ディレクトリと秘密鍵の権限については、こちらを参照してください。 サーバーに入ります。その後、su コマンドで、スーパーユーザーから一般ユーザーである xxx になります。
mkdir コマンドで、.ssh ディレクトリを作成します。
chmod コマンドで、.ssh ディレクトリにのパーミッションとアクセス権を設定します。.ssh ディレクトリの権限については、こちらを参照してください。
以下のコマンドで、ディレクトリのパーミッションを確認します。
以下のようになっているはずです。
emacs などのエディタで authorized_keys ファイルを作成し、id_rsa.pub にある公開鍵 (クライアントである自分の PC で作成した情報)を書き込みます。ssh-keygen コマンドによる公開鍵の作成はこちら (1,2) を参照してください。
chmod コマンドで、authorized_keys ファイルのパーミッションを変更します。 。
以前は 644 と書いていましたが、600 の方が良いそうです。こちらを参照してください。この操作をやらなかったら、ssh で入る際にパスワードが必要でした。 ls コマンドで、公開鍵ファイルのパーミッションを確認します。
上記の設定を完了すると、新たなユーザーは以下のコマンドでログインできます。
以上です。WI さんに伺いました。ありがとうございました (2020 年 12 月)。
|
|||
|
|||
| 2TB 以上の外付けハードディスクを認識させる | |||
こちらを参照。2TB 以上の HDD を認識させるために、parted というユーティリティを利用する (2020 年 5 月)。
sudo parted -l
sudo parted /dev/sdg
sudo mkfs.xfs -f /dev/sdg
sudo mount /dev/sdg /mnt/newhome
|
|||
| Linux machine に常時認識させる | |||
USB につないだ外付けのメーカーを調べる.
fstab に詳細を記入する.
UUID を出力する.
|
|||
| Mac の外付け HDD と共有 | |||
HDD を、Mac で Mac OS 拡張 (ジャーナリング) で初期化して、Linux で読み込む、のが良いです。mac OS 拡張は HFS+ という名前のファイルシステムに相当します。HFS+ だと2TB 以上のフォーマットが可能です。さらに、一つのファイルが、4.5GB (?) 以上でも保存できます。ファイルシステムによっては、ファイルサイズが大きすぎると、保存できない場合があります (2020 年 6 月)。 |
|||
すぐには認識されない:
この外付け HD は Mac でフォーマットしていたため問題が生じたようです.そこで、 Mac で format した HD を Linux で認識させます。 |
|||
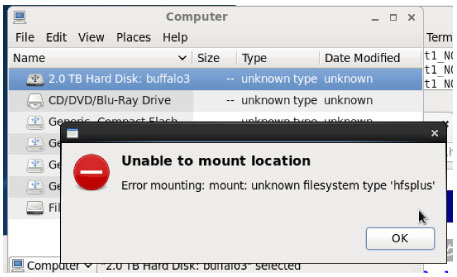 |
|||
| Mac でハードディスクを初期化: こちらにを参考にしました。ありがとうございました (2020 年 5 月)。
mac OS 拡張は HFS+ という名前のファイルシステムに相当します。Mac にはジャーナリングという信頼性を高める仕組みが備わっている。ジャーナリングがあると、Linux から読み書きができない。そこで、ジャーナリングをオフにする。まず、df コマンドで、Macで認識されているディスク名を確認する。ターミナルに以下を入力:
そして、ジャーナリングをオフにする。ターミナルから入力:
その後、パーミッションを変更:
Linux で読み込み:
HFS+ パーティションをマウントします。partedでパーティションを確認。
その後、マウントします。
|
|||
|
|||
こちらを参考にしました。
| |||
|
|||
|
|
|||
|
|||
The network manager in Ubuntu 16.04 is broken. To fix it, you'll need to manually edit a few config files. Please follow the steps below to see if you are able to connect to the network. 1. cd /etc/NetworkManager/system-connections/ 2. sudo vim (name of wired connection usually "wired connection 1") Look for this stanza and ensure it is the same (have the user add credentials):
3. Reboot or restart both network manager and the network stack. 4. In the GUI (upper right hand side) enable the connection. |
|||
|
|||
以下を参照しました (2020 年 5 月)。 |
|||
|
|||
ベーシック認証とは、サイトのアクセス時にアクセスを制限を行うために、IDとPasswordを用いた認証のことです。 Nginx Nginxにてベーシック(Basic)認証を有効にする手順を参照しました。
Apache apacheベーシック認証設定方法 CentOS6.3 で書かれていますが、CentOS7.5 でもできました。httpd.conf に書き込むやり方が簡単でした。
設定するパスワードを聞かれるので答えます。 2. httpd.conf ファイルの最後に以下のコメントを記入。ここでは FILENAME というディレクトリに認証設定を行っています。
3. 設定ファイルを再度読み込みます。
(2022 年 7 月)
|
|||
|
|||
基礎知識 SSL 証明書 (サーバ証明書) とは、 Hppts 通信によって安全な通信を行うための電子証明書です (参照)。 以下 2 つの役割があります:
Let's Encrypt を利用 Qiita: 【Ubuntu+Nginx】Let's EncryptでSSL証明書を発行してhttps通信を行う
|
|||
|
|||
Let's Encrypt ではなく、有料 SSL 証明書を利用 Qiita: CentOS7 + Apache + mod_ssl証明書設定
Apache + OpenSSL による CSR の作成と SSL 証明書インストール
CentOS7 の Apache で SSL 証明書を作成する方法
SSL 証明書を Apache サーバー (CentOS) に手動でインストールする
CentOS7 に SSL 証明書を入れて HTTPS でアクセスできるようにする
Let's Encrypt の自動更新 Qiita: Let's Encrypt の取得&自動更新設定
|
|||
|
|||
|
ファイアウォール iptables を簡単解説 (さくらのナレッジ)
|
|||
|
|